Introducing: Zoom & Gmail integrations
- July 24, 2024
- Pumble
- New
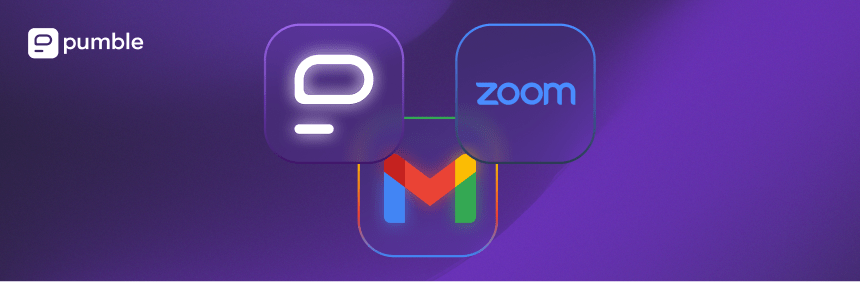
Zoom integration allows you to seamlessly schedule, start, and manage Zoom meetings directly from your Pumble workspace. And with Gmail integration, you can easily forward emails straight from your Gmail inbox into your Pumble channels.
Zoom integration
If you have collaborators who rely on Zoom for their communications, Pumble gives you a way to do it from your Pumble workspace. Integrate Pumble with Zoom in a few easy steps, and your partners will be a message away. You can invite them to Pumble, and collaborate together in one place.
Zoom Integration is a new feature in Pumble that allows you to seamlessly schedule, start, and manage Zoom meetings directly from your Pumble workspace. This integration ensures that your communication remains smooth and efficient, helping you stay connected with your team and clients without any disruptions.
What is Zoom Integration?
Zoom integration in Pumble is designed to bring the power of Zoom’s video conferencing capabilities directly into your Pumble workspace. With this integration, you can schedule, join, and manage Zoom meetings without ever leaving Pumble. It eliminates the need to switch between different apps or platforms, providing a more cohesive and streamlined communication experience.
When you integrate Zoom with Pumble, you can create Zoom meetings directly from your Pumble channels or direct messages. This integration is especially useful for remote teams, clients, and stakeholders, as it simplifies the process of organizing and participating in video conferences.
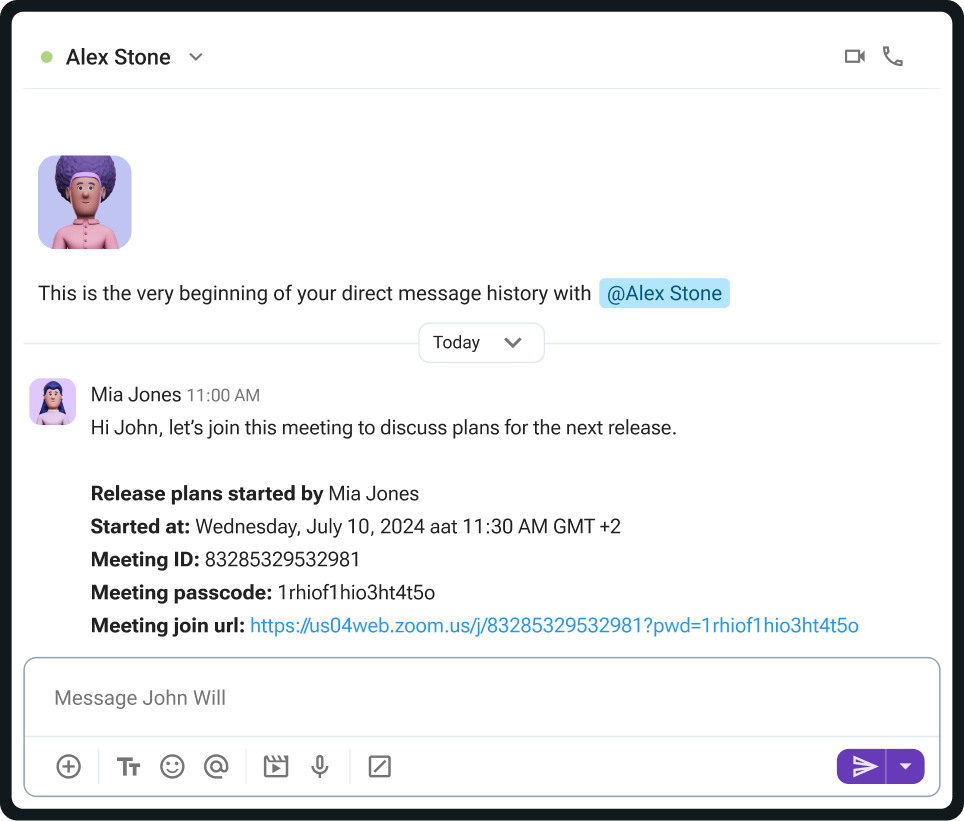
Zoom Integration also ensures that your meeting details, such as links and schedules, are readily available to all participants, reducing the chances of missed meetings or miscommunications. By bringing everything into one platform, Pumble and Zoom together enhance your team’s collaboration and efficiency.
The benefits of Zoom Integration
- No need to switch: Schedule and join Zoom meetings directly from Pumble, reducing the need to switch between multiple apps and keeping all communication in one place.
- Save time: Save time by managing your Zoom meetings within Pumble, allowing you to focus on the discussion rather than the logistics of setting up the call.
- Improved team dynamics: Foster better collaboration by making it easier for team members to join meetings quickly and efficiently, improving overall team dynamics.
Key use cases
- Team meetings: Organize your regular team stand-ups or project check-ins by creating Zoom meetings directly in a Pumble channel. This ensures that all team members receive the meeting link and can join easily without searching through emails or other apps.
- Client consultations: Schedule and manage client consultations or presentations by sending Zoom meeting invites through a Pumble direct message. This keeps your client communication organized and easily accessible within the Pumble chat history.
- Remote interviews: Conduct remote interviews by setting up Zoom meetings within your Pumble workspace. Share the meeting link with candidates through Pumble, streamlining the interview process and ensuring everyone has the correct details.
How Zoom Integration works
To connect Pumble with Zoom, follow these steps:
- Click on +Add apps button at the bottom of the left sidebar
- Click on Install button next to the Zoom app
- A new tab will open with the consent form and integration specifics. It’s possible that the app has already been installed on your workspace by another user, and you will need to authorize it so that you can use it. To do it, click on the Authorize button next to the app name.
- Select the Workspace from the dropdown. It is important that you are logged in to the Pumble Workspace that you choose from the dropdown.
- Click Allow
- Login to Zoom to complete the action
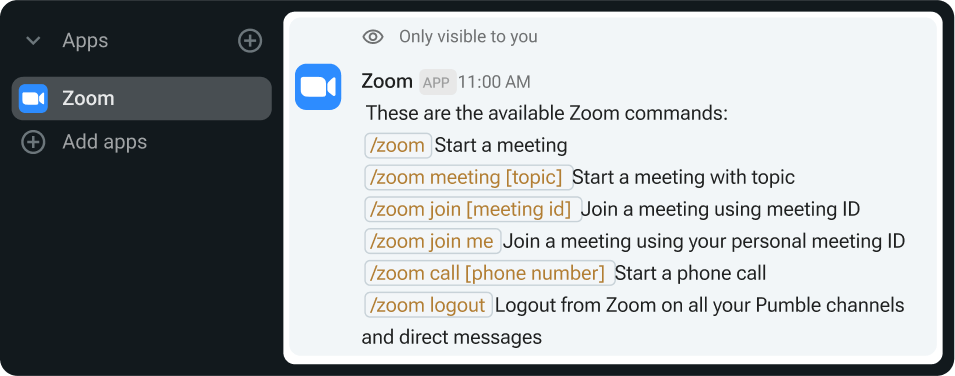
Gmail integration
Do you often find yourself juggling between emails and team chats, trying to keep everyone in the loop? Wouldn’t it be easier if you could just share important emails with your team without switching apps?
Well, now you can! With Pumble’s Gmail Integration, you can easily forward emails straight from your Gmail inbox into your Pumble channels. This means no more missed updates or lost messages — everything is in one place, right where your team can see it.
What is Gmail Integration?
Gmail Integration in Pumble is all about simplifying your workflow. Instead of constantly toggling between your Gmail and Pumble, you can forward your emails directly to Pumble channels or direct messages. It’s a simple but powerful way to make sure that everyone on your team has access to the information they need, exactly when they need it.
Whether it’s a project update, an important client email, or a company announcement, you can keep your team informed without any extra steps. The best part? It’s super easy to set up. While the current integration allows you to forward emails without attachments, it still packs a punch in terms of keeping your communication streamlined and organized.
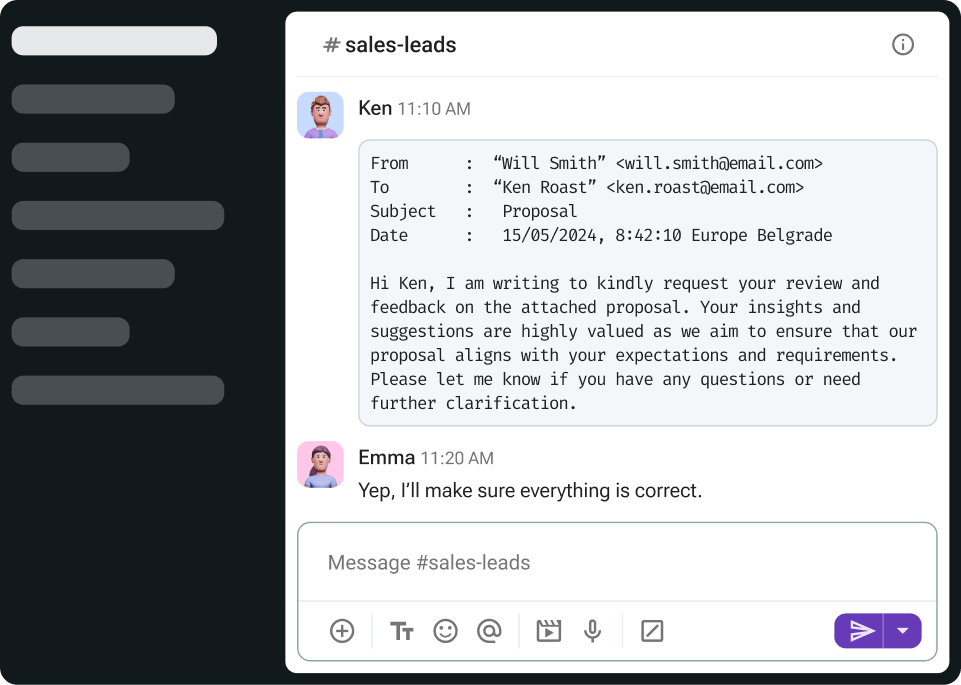
The benefits of Gmail Integration
- All emails in one place - No more jumping between your email and Pumble. With Gmail Integration, you can bring all your important emails into Pumble, keeping everything centralized and easy to access.
- Stay organized - Need to share an important email with your team? Just forward it to a Pumble channel or direct message. Everyone stays in the loop, and collaboration becomes a breeze.
- Increased transparency - By forwarding emails to Pumble, you ensure that everyone has the same information, reducing the chances of misunderstandings or missed updates.
Key use cases
- Internal announcements: Example: Forward company-wide announcements or HR updates to a general Pumble channel, ensuring that all employees receive and acknowledge important information.
- Project updates: Example: Forward important project-related emails from clients or stakeholders directly to a Pumble channel dedicated to the project. This ensures that the entire project team has access to the latest information and can collaborate more effectively.
- Task assignments: Example: Receive a task assignment via email? Forward it to the relevant Pumble channel or direct message so that the responsible team member or group is immediately aware of their new responsibilities.
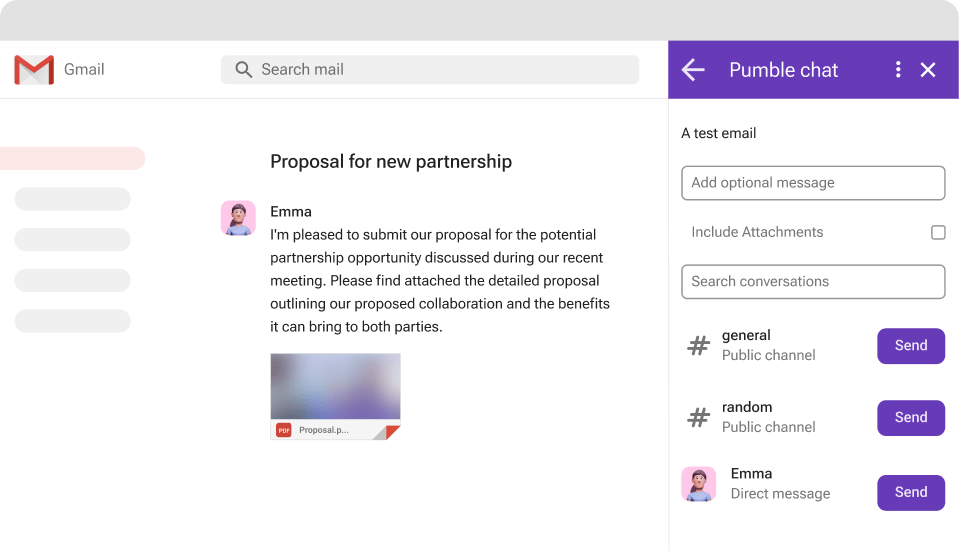
How Gmail Integration works
Part I: Admin side
To connect Pumble with Gmail, follow these steps:
- Click on Add apps button at the bottom of the left sidebar
- Click on Install button next to the Gmail app and a new tab will open with the consent form and integration specifics
- Select the Workspace from the dropdown. (It is important that you are logged in to the Pumble Workspace that you choose from the dropdown.)
- Click Allow to complete the action
This integration is particularly useful for teams who rely on email communication for important updates and discussions. By connecting Pumble with Gmail, you can access your emails directly Pumble in real-time, without switching between multiple tabs or apps. You can send emails to your teammates that will be directly forwarded to Pumble, ensuring that important messages are not overlooked.
Part II: Individual side
After an admin or the workspace owner has installed the integration, each workspace user needs to authorize it in order to be able to use the integration on Pumble. To do it:
- Install Pumble for Gmail from Google Workspace Marketplace. (It is important that you open Google Workspace Marketplace from the same browser where you have Pumble open.)
- Access your Gmail and refresh the page
- Click on the Pumble icon in the right sidebar
- Click Log in
- Select the Workspace name from the dropdown in the pop-up window
- Click Allow to complete the action
Forward emails to Pumble
To forward emails directly to a Pumble channel or to a specific user, do the following:
- Open your Gmail
- Access the email you want to forward to Pumble
- Click on Pumble icon in the right sidebar
- Add optional message
- Tick the checkbox if you want to include the email attachments (as a plain text)
- Select the user or the channel to who you want to send an email
- Click Send to complete the action
The email content will immediately be sent to that particular channel/user as a Pumble message. To access it, click on the View button.