Zapier integration
- February 14, 2024
- Pumble
- Feature
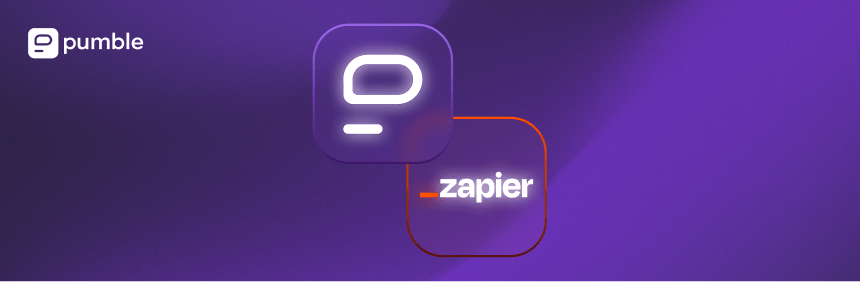
Do you look for a more convenient way to automate repetitive tasks and integrate multiple apps seamlessly? Do you want to easily connect Pumble with your favorite tools to enhance productivity and collaboration?
No worries. Zapier integration is a powerful new feature in Pumble that allows you to automate workflows by connecting Pumble with over 3,000 apps. This integration will help you streamline your tasks, improve efficiency, and ensure that your team stays in sync.
What is Zapier Integration?
Zapier is an online automation tool that connects your favorite apps, such as Gmail, Asana, and Clockify, to automate repetitive tasks without coding or relying on developers to build integrations. It works by creating “Zaps,” which are automated workflows that consist of a trigger and one or more actions.
For example, you can set up a Zap to automatically post a message in a Pumble channel whenever you receive a new email in Gmail. This way, you don't have to manually copy and paste information from one app to another, saving you time and reducing the chance of errors.
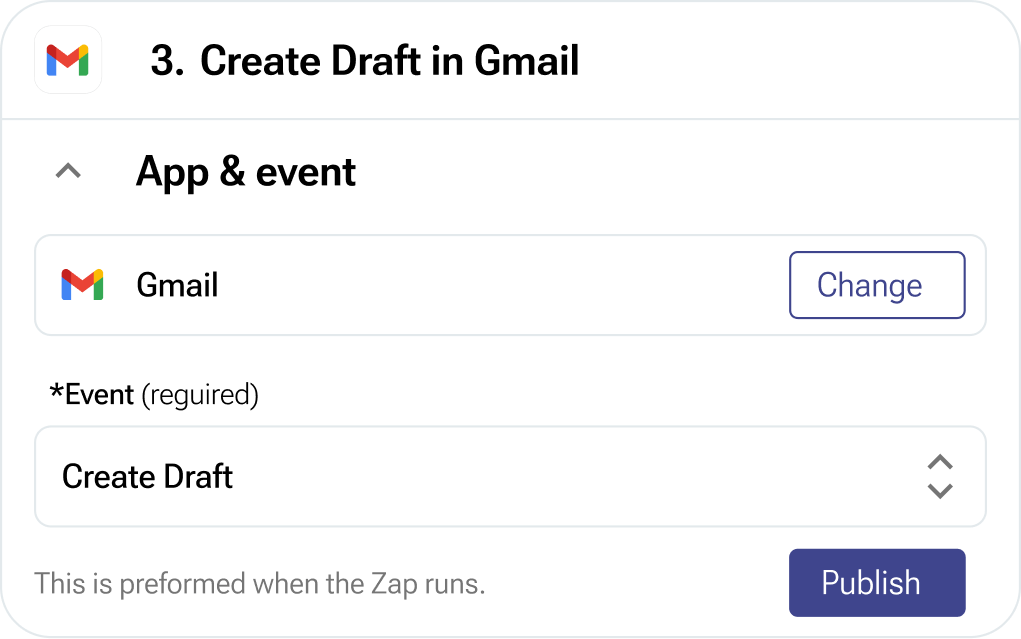
With Zapier integration in Pumble, you can connect your team communication with various tools and services. Whether it's task management, CRM, social media, or email marketing, Zapier allows you to create workflows that keep all your tools in sync, ensuring that your team has the information they need when they need it.
The benefits of Zapier Integration
Increased productivity
Automate repetitive tasks, freeing up time for more important work and increasing overall productivity.
Connection with numerous apps and tools
Connect Pumble with over 3,000 apps, ensuring that your team’s workflow remains smooth and uninterrupted.
Improved collaboration
Keep your team informed and up-to-date by automatically sharing information across different tools and platforms.
Reduced errors
Minimize manual data entry and reduce the risk of errors, ensuring that information is accurate and consistent across all tools.
Custom workflows
Create customized workflows tailored to your specific needs, allowing you to automate tasks that are unique to your business processes.
Key use cases
Task management
Example: Automatically create a task in Asana or Trello when a new message is posted in a specific Pumble channel. This ensures that all team tasks are tracked and managed efficiently.
Customer support
Example: Send a notification to a Pumble channel when a new support ticket is created in Zendesk. This keeps your support team informed and ready to address customer issues promptly.
Sales and CRM
Example: Update your CRM when new leads are generated from Pumble conversations. This keeps your sales team in the loop and helps them follow up on potential leads without delay.
Social media monitoring
Example: Post an update in a Pumble channel whenever your brand is mentioned on social media platforms like Twitter or Facebook. This allows your marketing team to respond quickly and engage with your audience.
How Zapier Integration works
To connect Pumble with Zapier, it is necessary to create your first Zap. To do it follow these steps:
- Click on +Add apps button at the bottom of the left sidebar
- Click on Install button next to the Zapier app: By clicking on Install, you’ll be immediately redirected to the Zapier website. It’s possible that the app has already been installed on your workspace by another user, and you will need to authorize it so that you can use it. To do it, click on the Authorize button next to the app name.
- Log in/Sign up on Zapier
- Click on +Create
- Select New Zap from the dropdown
- Click on Trigger and choose Pumble
- Choose the Event from the dropdown: Choose a trigger event that will initiate the automation. Trigger events for Pumble can be new messages, reactions, new mentions, etc.
- Click Continue
- Click Sign in to Pumble to connect your account:It is necessary that you use the same email address for signing in to Pumble and Zapier.
- Select Pumble workspace from the dropdown
- Choose the Trigger value(s) from the dropdown
- Click Continue
- Click Test Trigger: If no value is found during the Trigger test, click on Skip Test to proceed or change applied settings and retest the step.
- Click Continue
- Select Pumble from the dropdown to create an action
- Choose an event from the dropdown
- Click Continue
- Fill in the Action details
- Click Continue
- Click on Test step
- Click Publish to complete the action
See Help article | See changelog
| Check roadmap
| Give feedback