What’s new in Q3 2024: Calendly integration, GIFs, new themes, and more
- September 16, 2024
- Pumble
- Roundup
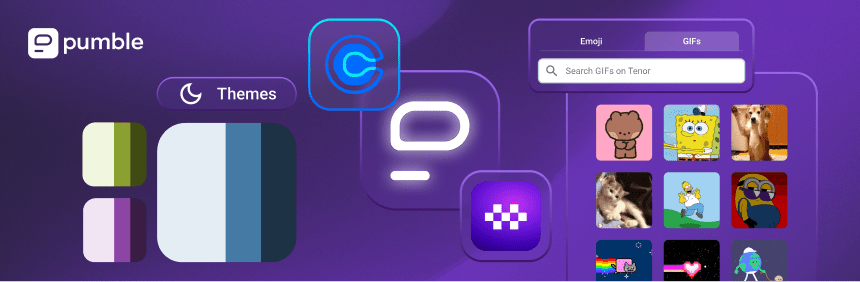
Pumble is bringing some fresh updates this quarter to make your workday smoother and more fun. With Pumble's new Calendly integration, you can now manage all your appointments directly within your Pumble workspace. Whether it's adding a bit of humor with GIFs , giving your workspace a brand-new look with themes, or making it easier to bring your conversations over from Threads, these new features are designed to help you stay organized and keep things interesting.
Calendly integration
Calendly integration in Pumble lets you seamlessly bring your scheduling and appointment management into your team’s workspace. Instead of jumping between Pumble and your Calendly account to manage meetings, you can now handle everything in one place. Whether it’s sharing your availability, managing upcoming events, or receiving notifications when a meeting is scheduled, this integration is designed to keep you organized and on track.

With Calendly integrated into Pumble, your whole team stays informed about scheduled events, and you can easily manage your calendar without hassle. This is especially helpful for teams who juggle multiple meetings, events, and appointments daily, as it helps streamline scheduling while keeping everyone in sync.
The benefits of Calendly Integration
- Streamlined scheduling - Manage your meetings and appointments directly within Pumble, saving time and avoiding distractions caused by app-switching.
- Instant notifications - Stay on top of new meeting bookings and changes with real-time notifications, so you never miss an important appointment.
- Easy sharing links - Quickly share your Calendly links with your team or clients, ensuring smooth scheduling without the back-and-forth of finding availability.
- Better organization - Keep all your scheduling information in one central place - no need to bounce between apps or worry about missing important events.
Key use cases
- Event notifications - Example: Receive instant notifications in Pumble whenever someone books a new meeting with you via Calendly. This way, you can stay informed about upcoming events without constantly checking your email.
- Manage events - Example: View and manage your scheduled events directly in Pumble. You can quickly check your calendar, adjust meetings, and make sure everything runs smoothly—right from your workspace.
- Share scheduling links - Example: Need to book a call or meeting with a teammate or client? Share your Calendly scheduling link directly in your Pumble channels or direct messages, and let them pick a time that works for everyone.
How Calendly Integration works
To connect Pumble with Calendly, follow these steps:
- Connect Calendly - Start by linking your Calendly account with Pumble. Simply click the "Add apps" button in Pumble, find Calendly, and authorize the connection. If you’re not logged into Calendly, you’ll be prompted to log in to connect your Pumble Calendly add-on with your Calendly account
- Manage and Share - Once your accounts are connected, you can easily manage your calendar or share your scheduling links by typing /calendly help in any channel or message. This command will help you access your schedule and share available times with ease.
For teams working remotely or across different time zones, scheduling meetings can be challenging. With Calendly integrated into Pumble, team members can easily book meeting slots that work for everyone without the need for lengthy email chains. Pumble notifications will alert team members of upcoming meetings, ensuring everyone is on the same page.
GIFs
Who doesn’t love a good GIF to lighten the mood? Now in Pumble, you can use GIFs to add a little personality to your conversations. Whether you're cheering on a teammate, sharing a laugh, or just trying to get your point across, GIFs help make your chats more fun and engaging.
GIFs are short, looping images that help express emotions, reactions, or ideas in a more visual way. Instead of just typing "good job" or "well done," you can throw in a celebratory GIF to add a bit of flair.
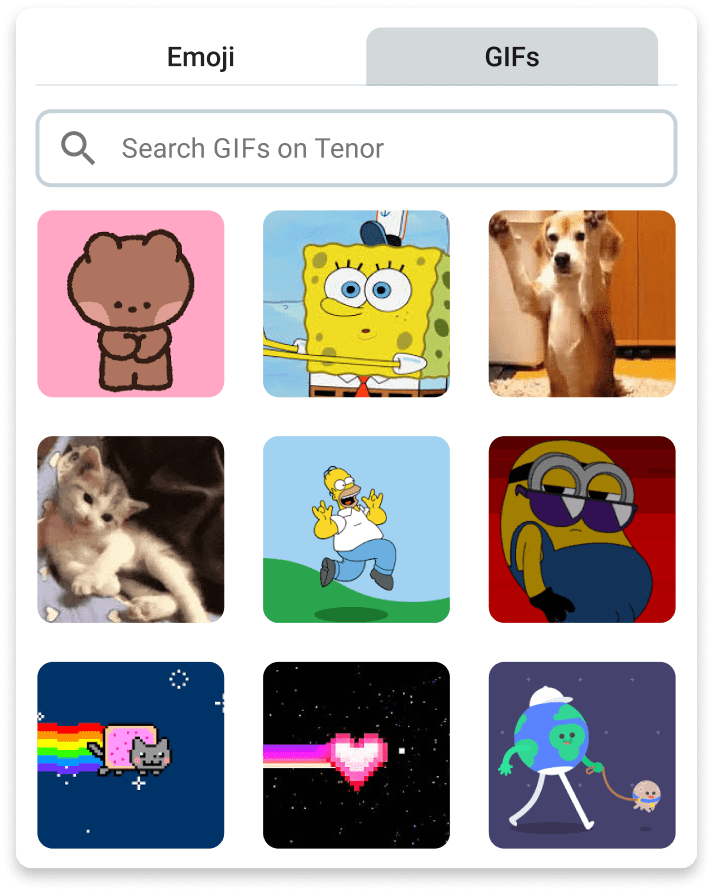
The benefits of GIFs
GIFs are a fun and creative way to communicate, making work chats feel a little less formal and a lot more lively. Using GIFs on Pumble can enhance your team’s communication, making interactions more engaging and fun.
- Express yourself - Use GIFs to show how you feel without needing to find the right words.
- Engage your team - Lighten up team conversations with a bit of humor or excitement.
- Break the ice - Starting a conversation with a GIF can set a positive, relaxed tone.
Key use cases
GIFs can be particularly useful for team-building and boosting morale. For example, during virtual meetings or project discussions, sharing a relevant GIF can lighten the mood, celebrate achievements, and foster a more connected team environment.
- Celebrating successes - Got some great news? Send a “cheers” GIF to celebrate a project milestone or team accomplishment.
- Breaking up the day - Add a fun GIF to break the tension during a busy workday or to inject some humor into long discussions.
- Reacting to messages - Instead of typing a response, sometimes a GIF says it all!
How GIFs work in Pumble
To send a GIF in Pumble:
- Click on the emoji icon in the message editor
- Select the GIF you want to share
- Press Enter/Send button to post a GIF to the channel/DM
Click, send, and watch the reactions roll in!
Learn more about GIFs in Pumble: Send GIFs
New color themes in Pumble
Tired of the same old look in Pumble? Say hello to new themes! Now you can customize your workspace with different colors and designs, making it a bit more personalized to your taste.
Themes let you change the appearance of your Pumble workspace. Whether you prefer a darker mode for late-night work or something bright and cheerful to match your energy, there’s a theme for you. It’s all about making your work environment feel a little more “you”.
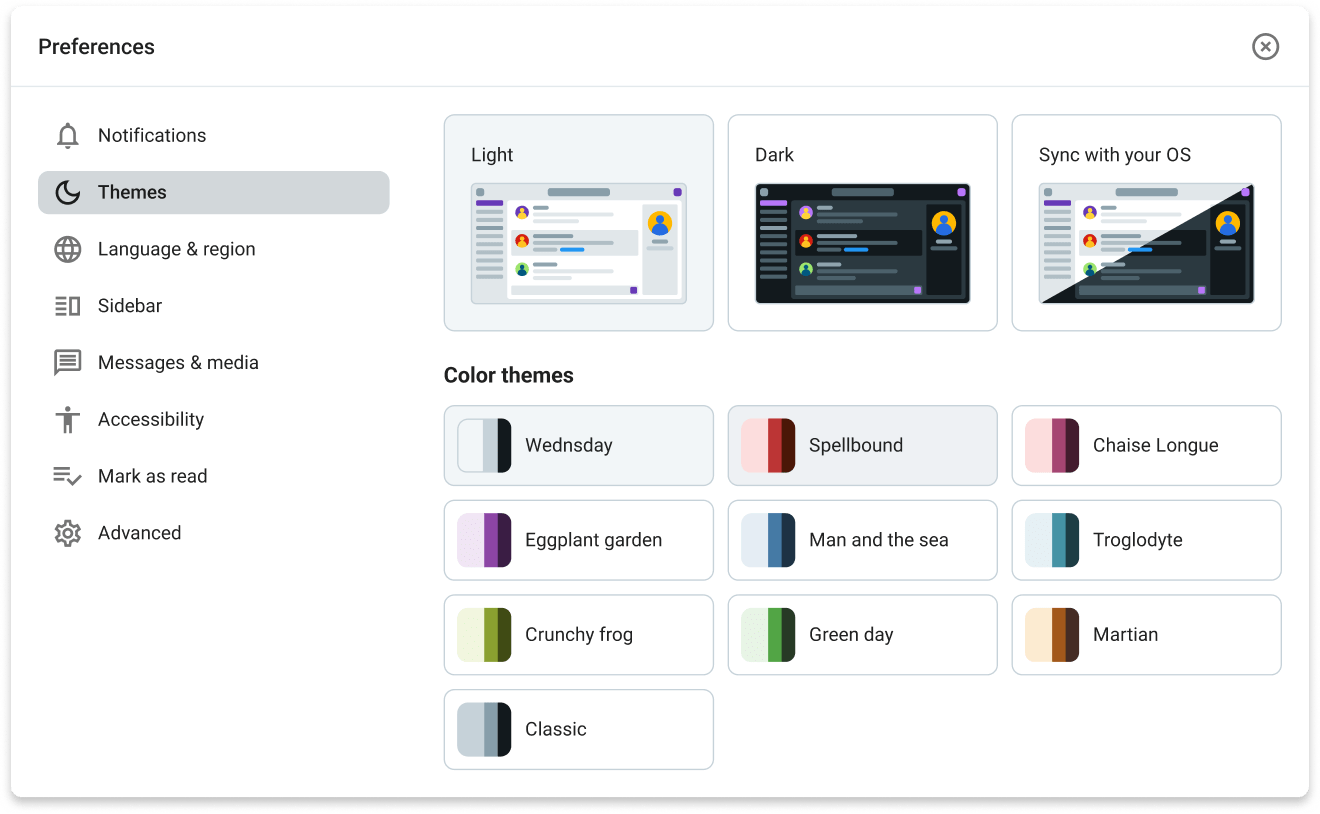
Benefits of color themes
Themes allow you to create a workspace that feels more comfortable and suited to your preferences. Whether you’re looking to reduce eye strain, add a bit of personal flair, or simply switch things up for a fresh feel, themes offer the flexibility to tailor Pumble to your needs.
- Personalization - Customize the look of Pumble to suit your style.
- Eye comfort - Switch to darker themes to reduce eye strain during long hours.
- Refreshing look - A new theme can give you a fresh outlook when your workspace feels stale.
Key Use Cases for Themes
With Pumble’s themes, you can easily adapt your workspace to match your working conditions or mood. Here are a few ways you can make the most out of this new feature:
- Late night work - Switch to a darker theme if you’re working late and want to reduce glare.
- Match your mood - Feeling creative? Use a more colorful theme to boost your vibe during brainstorming sessions.
- Stay focused - Use a neutral theme to create a calm, distraction-free environment when you need to concentrate.
How color themes work
Configure the way your setup looks like in Pumble and switch between themes according to your preferences.
To change the theme:
- Click on your profile picture at the top right corner / WS name in the top left corner
- Choose Preferences
- In the Themes section select one of the options to complete the action
Learn more about Color themes in Pumble: Change Pumble theme
Import from the Threads.com app
Bringing over conversations from Threads just got a whole lot easier with Pumble’s new import feature. If you’re migrating from Threads or want to continue your work in Pumble without losing any previous discussions, this feature has you covered.
This new feature allows you to import entire conversations from Threads into Pumble. So if you’ve been using Threads for project discussions or important chats, you can seamlessly transfer them to Pumble and pick up right where you left off. It’s perfect for teams making the switch or for users who want to consolidate their communications in one platform.
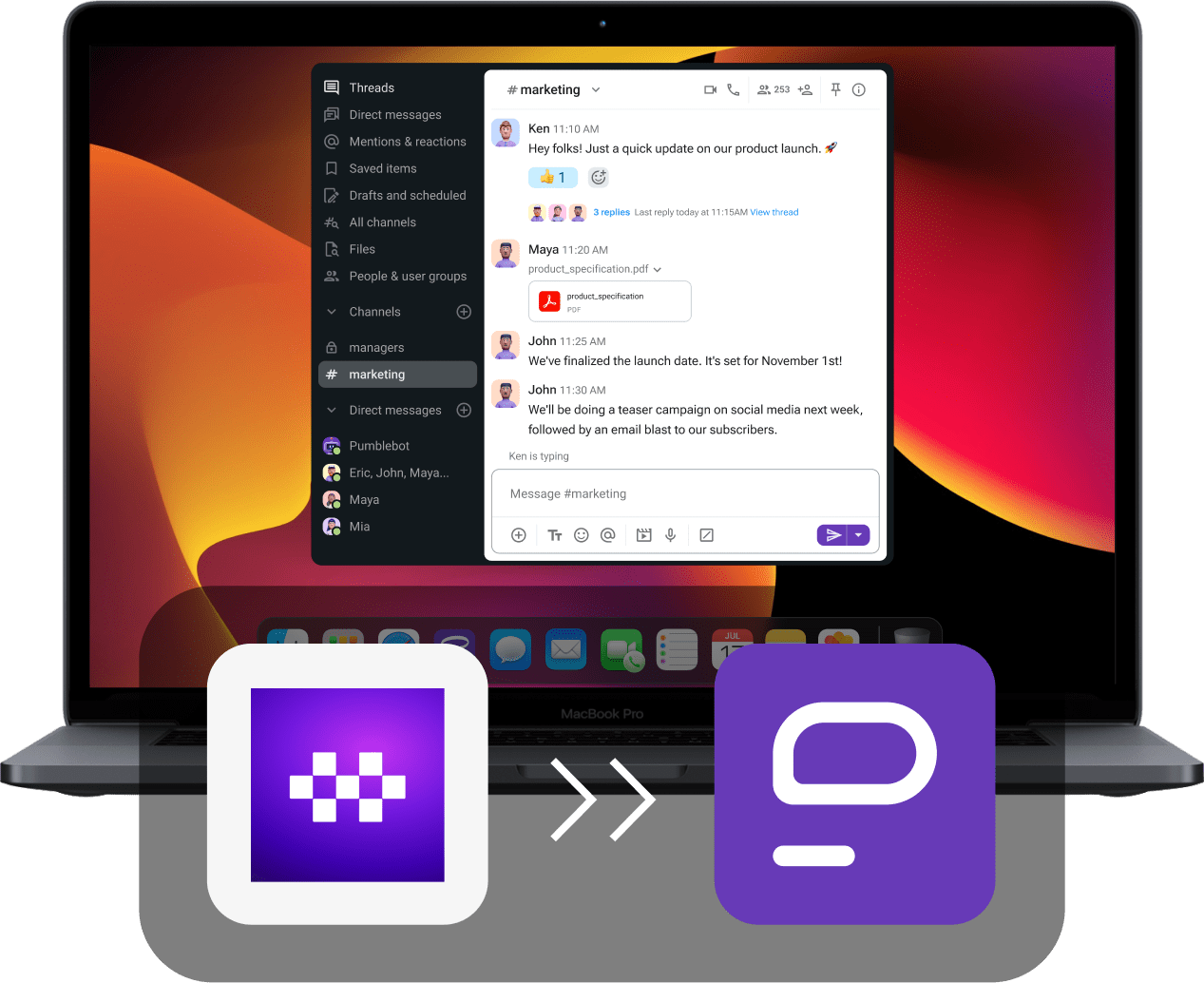
Benefits of Importing from Threads.com
With Pumble, you can easily import public and private channels, messages (threads) from those channels, and users from Threads.com.
- Continuity - No need to start over - continue your discussions in Pumble without missing a beat.
- Centralized communication - Bring all your important conversations into one place for easier tracking and follow-ups.
- Easy transition - If your team is moving from Threads to Pumble, the import feature ensures a smooth, effortless migration.
Key use cases for Import from Threads
The Import from Threads feature helps you maintain continuity and streamline your communications by bringing previous conversations into Pumble. Here are a few scenarios where this feature can be especially helpful:
- Project transitions - Example: If your team was discussing a project in Threads and now wants to move to Pumble, simply import the conversation to avoid confusion and ensure everything stays on track.
- Keeping records - Example: Important client discussions or project updates? Bring them into Pumble so that all your communication history is in one place.
- Switching platforms - If you’re migrating from Threads to Pumble, this feature helps you continue working without missing any context.
How Importing from Threads work in Pumble
To get started, you will need to create a new workspace on Pumble, or log in to an existing workspace if you already have one. Also, you need to have your data from Threads.com exported. Once you have your Pumble workspace set up, you can proceed to import your channels, messages (threads) from channels and users from Threads.com.
To do the import:
- Zip the folder that you previously edited as per given instructions
- Navigate to Workspace settings
- Select General settings from the dropdown
- Open Import & Export section, Import tab
- Click Choose zip file
- Choose the zip file (the one you previously edited and zipped)
- Ensure that the file was edited
- Confirm the file and click Start import
- Depending on the amount of information in your import, it might take some time to complete. You’ll receive an email when your workspace is fully ready.
Learn how to Import from Threads to Pumble: Import Data from Threads.com to Pumble