Financial planning
- October 29, 2024
- Clockify
- Feature
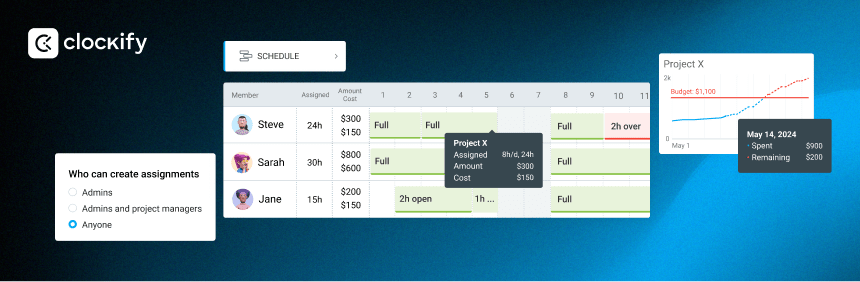
See how much billable income you'll receive from a project vs what it will cost you in terms of labor costs when creating a schedule. Also, track how much budget you've spent through time and get a forecast of when you'll go over it based on the schedule. Plus, allow teammates to plan their own schedule.
- See scheduled amount and costs
- Project budget forecasting
- Allow teammate scheduling
- Undo deleted time entry or expense
See scheduled amount and costs
You can now plan and see your company's future income and costs in Schedule.
This new feature helps you better plan your cash flow and anticipate how much revenue your planned activities will bring vs how much they will cost you.
But first, to be able see billable amounts and labor costs, make sure you enable "See billable and cost amount" in Workspace Settings under Scheduling.
Once enabled, you'll see a new "Amount / Cost" column when you open Schedule. This column shows you total amount and cost for all scheduled assignments, which you can expand to see a more detailed breakdown.
This new column helps you notice which scheduled activity will cost you too much money, plus if some activity will bring enough money to cover your cost.
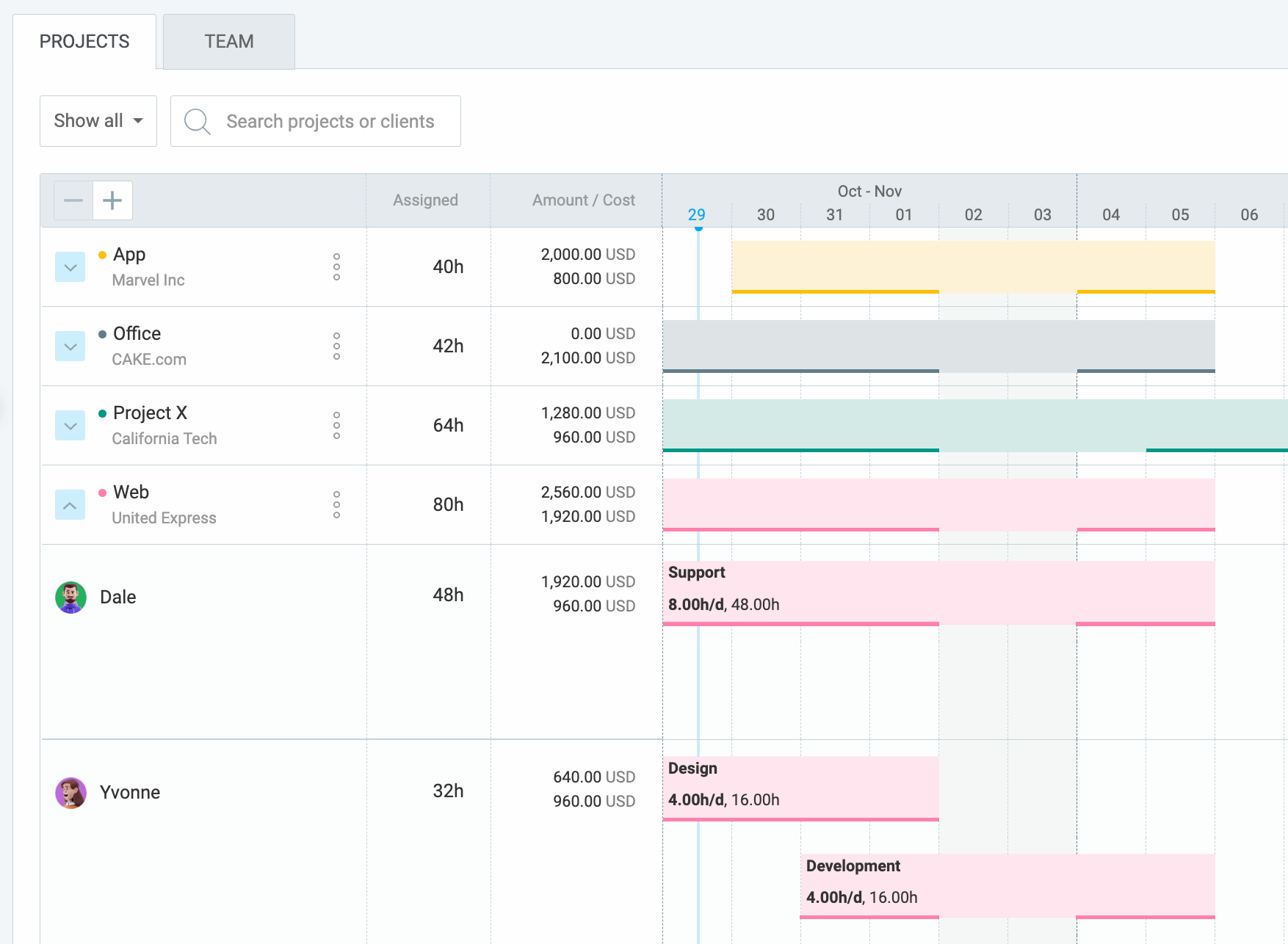
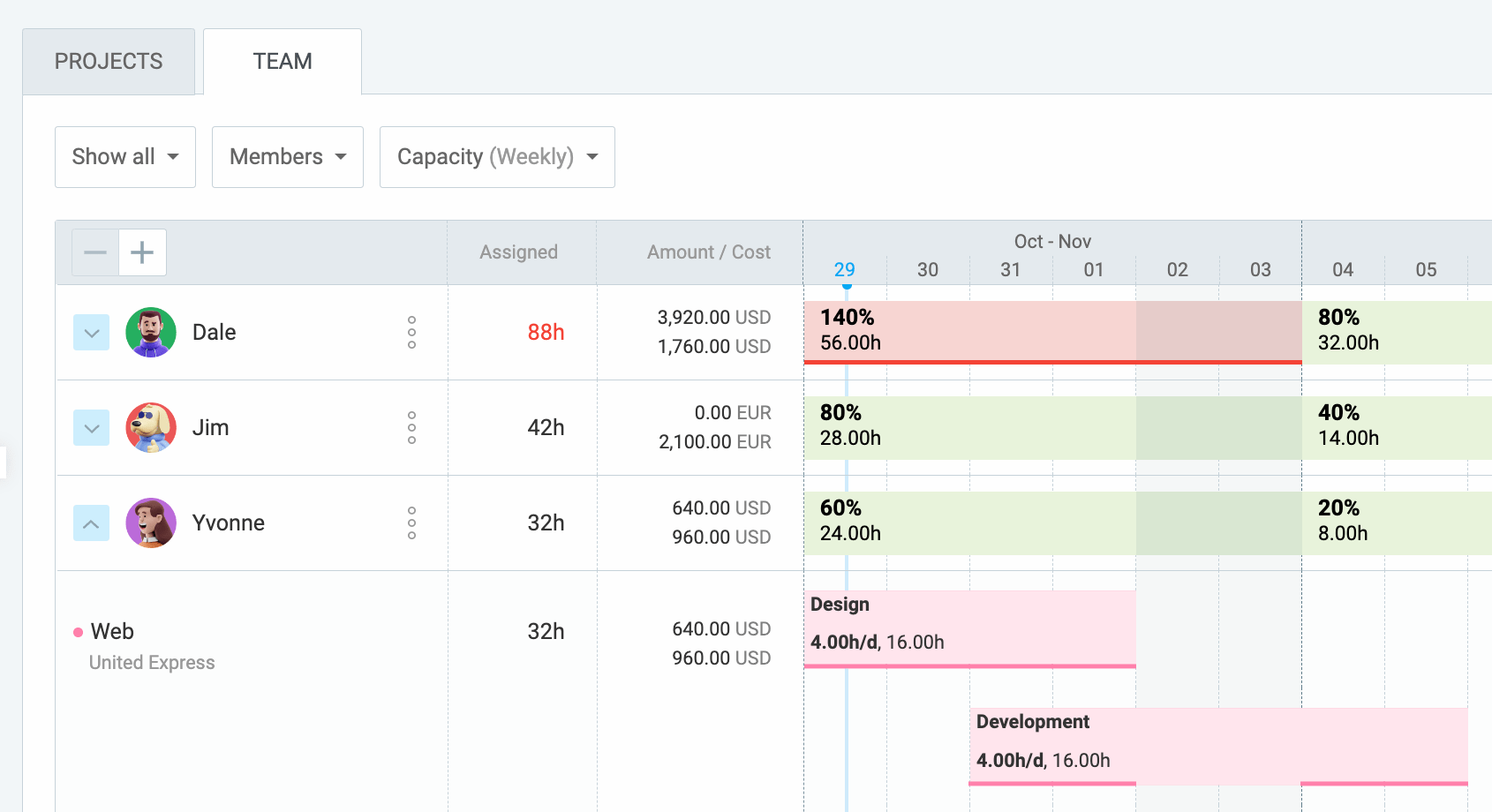
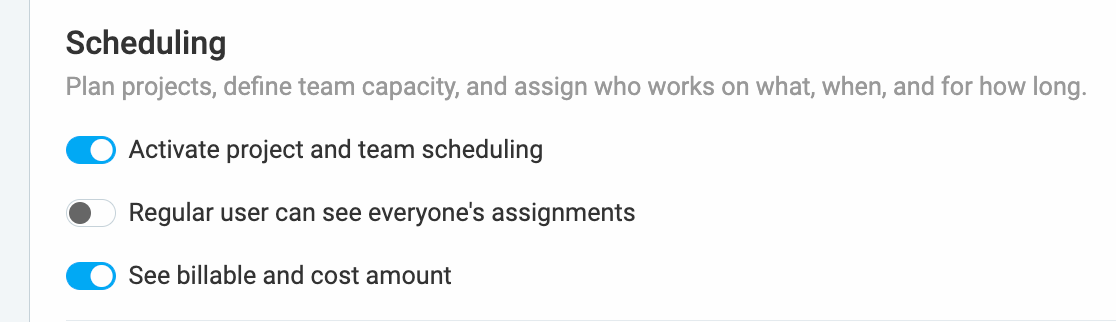
You can create and edit assignment as much as you want, all values will be updated accordingly. Regular users and assignees won't see anything until you actually publish the schedule.
When it comes to permissions and who can see this information, you can check your Workspace Settings. Admins can see everything, and managers and regular users can see if you've explicitly allowed them so.
Individual assignment amount and cost
When you create a new assignment, you'll also see how much billable income that assignment will bring in and how much it will cost you in terms of labor.
If the assignment is not billable, the amount will be zero. But, the labor cost will still exist (unless the cost rate is zero).
Each assignment inherits its billable and cost rate based on the existing hierarchy, where a more specific rate overrides a more general (Project member rate > Task rate > Project rate > Member rate > Workspace rate).
When you're about to publish new assignments, you'll now also see their associated amounts and costs, so you can double check if everything is good.
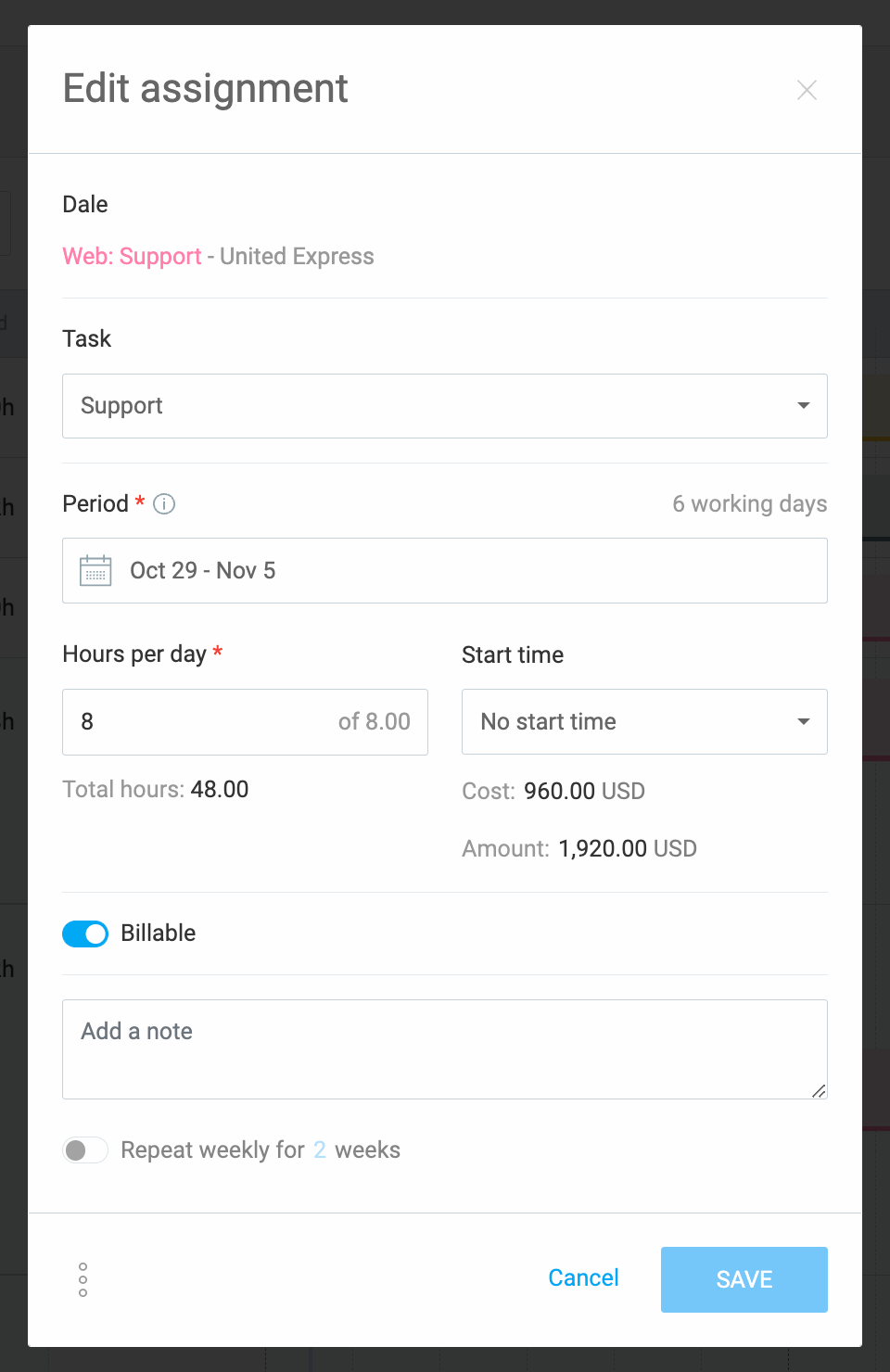

Assignment report
You can keep track of all anticipated financials in the Assignment report, which now shows you amount and cost for both scheduled and tracked hours.
You can group and subgroup Assignment report any way you want, depending on what you wish to examine, like:
- Compare planned vs actual income and costs
- See on which project will we lose money (or where we have already lost it)
- See which tasks are most profitable and least risky
- See which teammate or group costs us more are more than they bring
- See which period was most profitable
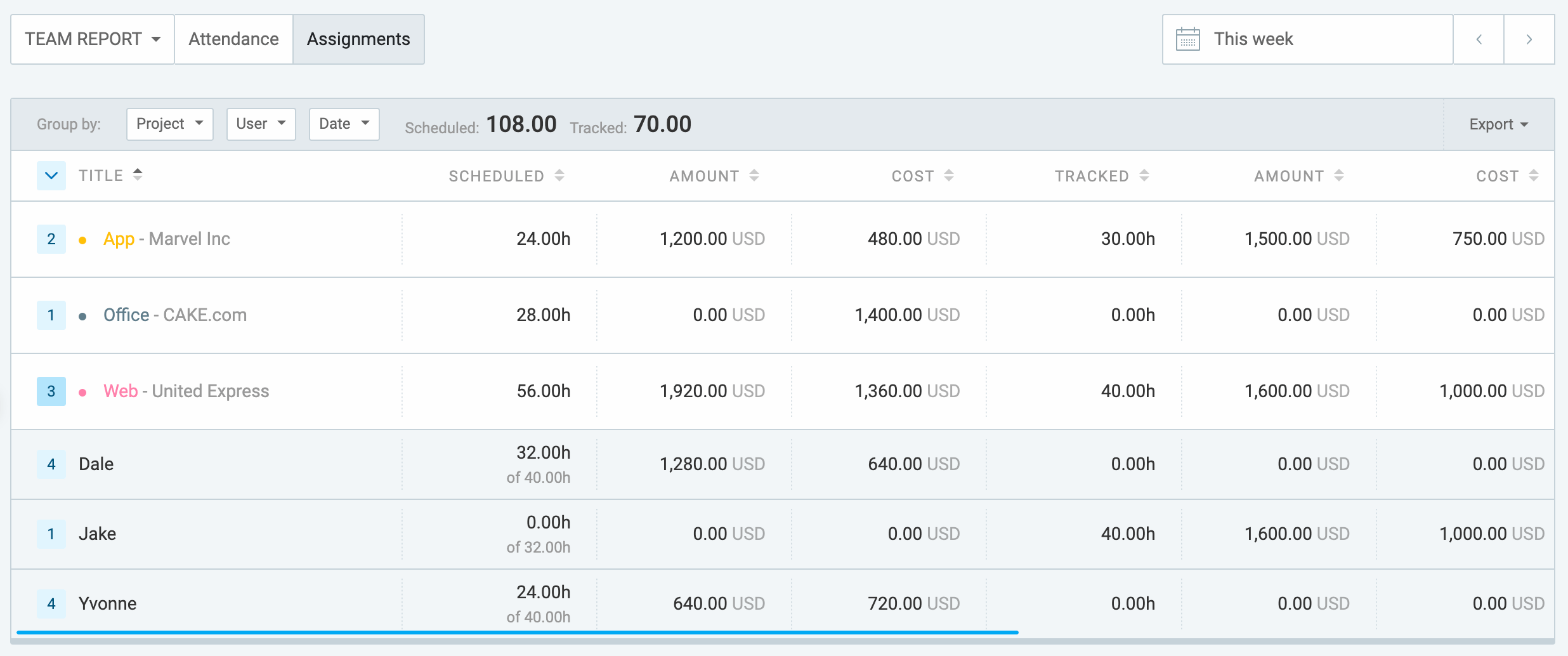
Project budget forecasting
Clockify's Forecasting feature now supports budget estimates. This means you can now follow how a project's budget was spent over time, as well as see if it will go over budget and when based on its future assignments.
For example, if you set $100 budget on a project, when you go to the project's Forecast tab, you will see a line for it.
As you track billable time and expenses, you will get closer and closer to that line. You can also look at the timeline to see how fast you're approaching the budget limit.
A more advanced use case is to pair it up with Scheduling. So for example, if you also have scheduled assignments on a project, you will see another line in the Forecast. This forecasted line allows you to see if you and your team are working more or less according to the schedule.
If you've worked more than you've scheduled thus far and more scheduled work awaits you, you will be able to see when in the future you'll be over the budget and by how much. Thus, you can replan your project and restructure future assignments to stay within the budget.
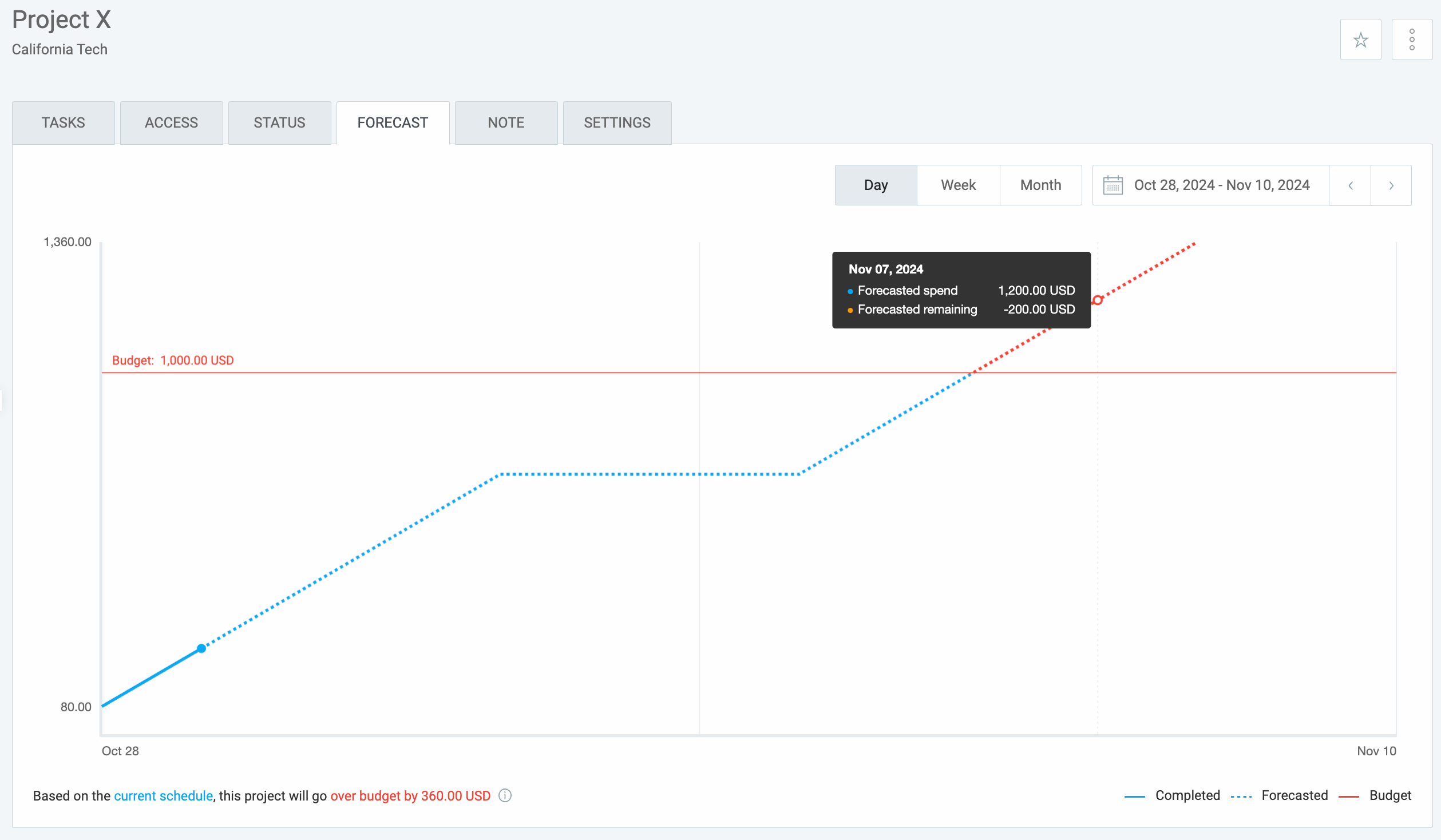
Allow teammate scheduling
Your teammates can now better plan their time by scheduling their own sessions and shifts.
Just go to Workspace Settings, and under Permissions tab, chose "Who can create assignments: Anyone".
Then, each team member will be able to create new assignments for themselves on projects they are part of. Each assignment created by them is unpublished until manager or admin reviews and publish the schedule.
Once published, teammates will see all their assignments on their Calendar so they can track time against them.
Regular users won't be able to see other people's assignments, but project managers and admins will be able see what they have schedule, and edit and publish the proposed schedule.
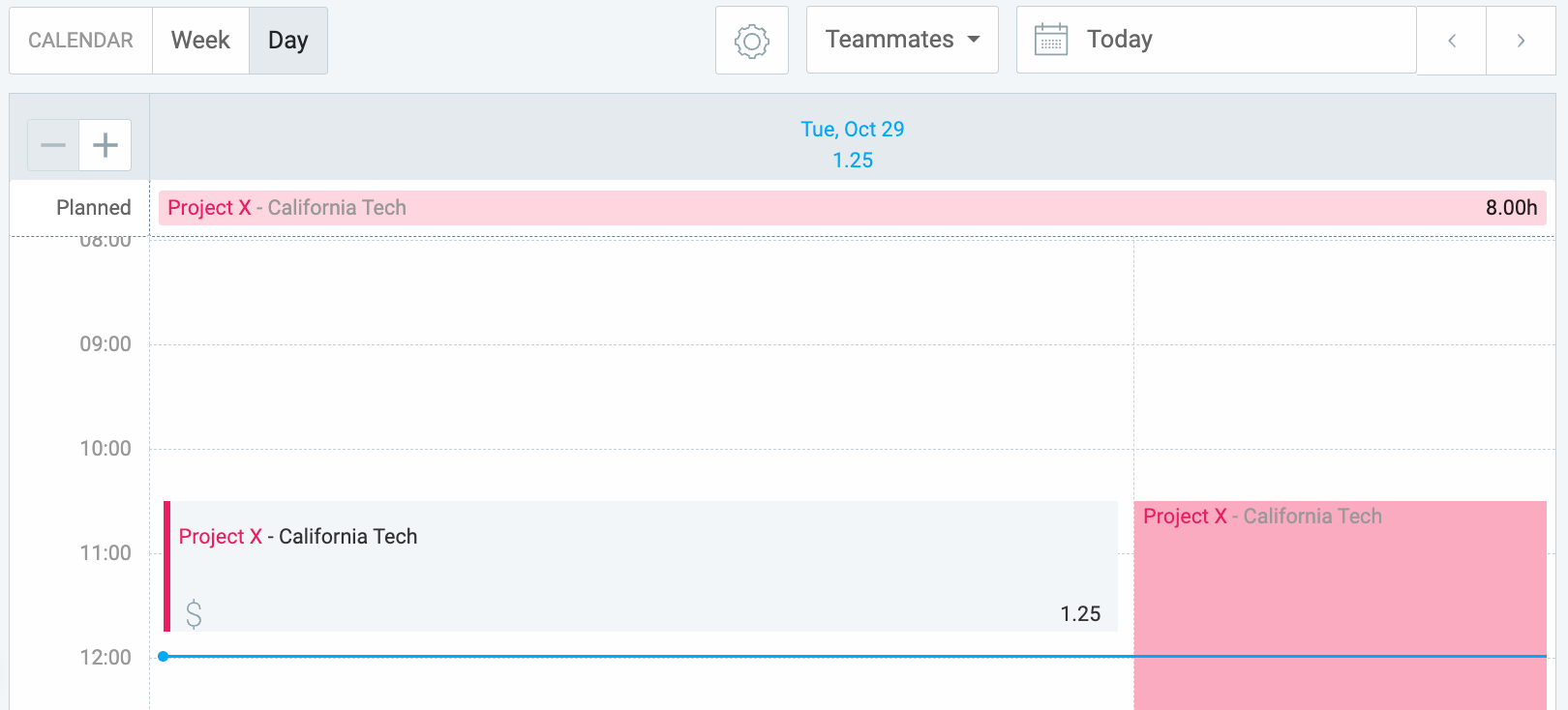
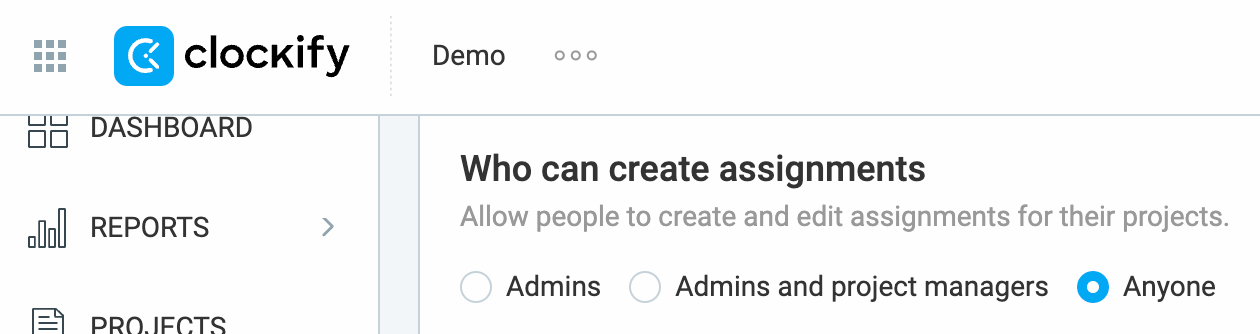
Undo deleted time entry or expense
If you accidentally delete a time entry or an expense, Clockify now allows you to undo the action.
When you delete an entry or an expense, you will notice a temporary toast message at the bottom of the screen notifying you that the item has been deleted. To restore the item, click Undo and the deleted item will reappear on the screen.
Undo is possible only for the just deleted items. If more than 10 seconds pass or you refresh the page, Undo will no longer be available.
If you have Audit Log enabled, you can see all deleted entries and expenses (who deleted what and when).
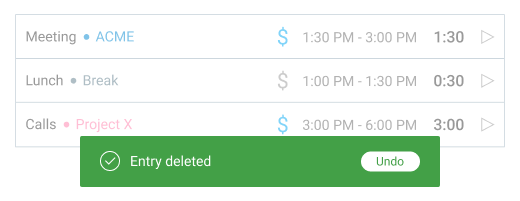
Scheduling (Help)
|
Forecasting (Help)
|
Rates (Help)
|
Changelog
|
Roadmap