Project manager approval
- July 22, 2024
- Clockify
- Feature
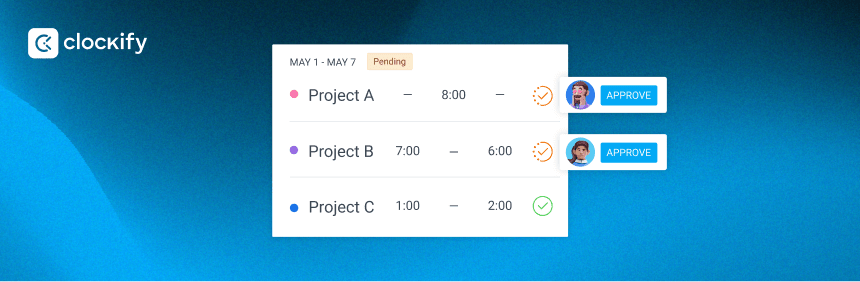
Your project managers can now review and approve time and expenses on their projects.
Approval processes vary by company, depending on organizational structure and size. In some companies, timesheets are approved by team managers who ensure everything is filled out properly and all time is accounted for. In others, approval responsibility depends on the specific project and client signoff.
Previously, in Clockify, only team managers could approve timesheets for their teammates, approving the entire submitted timesheet. Now, with the new feature, if you switch the approval process to project managers, each project manager will need to approve the time logged on their project before the entire timesheet is fully approved.
This process applies to expenses also (if they are enabled).
How to enable project manager approval
- Go to Workspace Settings (located in the upper left corner of the Clockify web app, in the three dots next to your workspace name).
- In the General tab, enable Approval (if not already enabled).
- Go to the Permissions tab.
- Under "Who can approve submitted timesheets and expenses," choose "Admins and project managers."
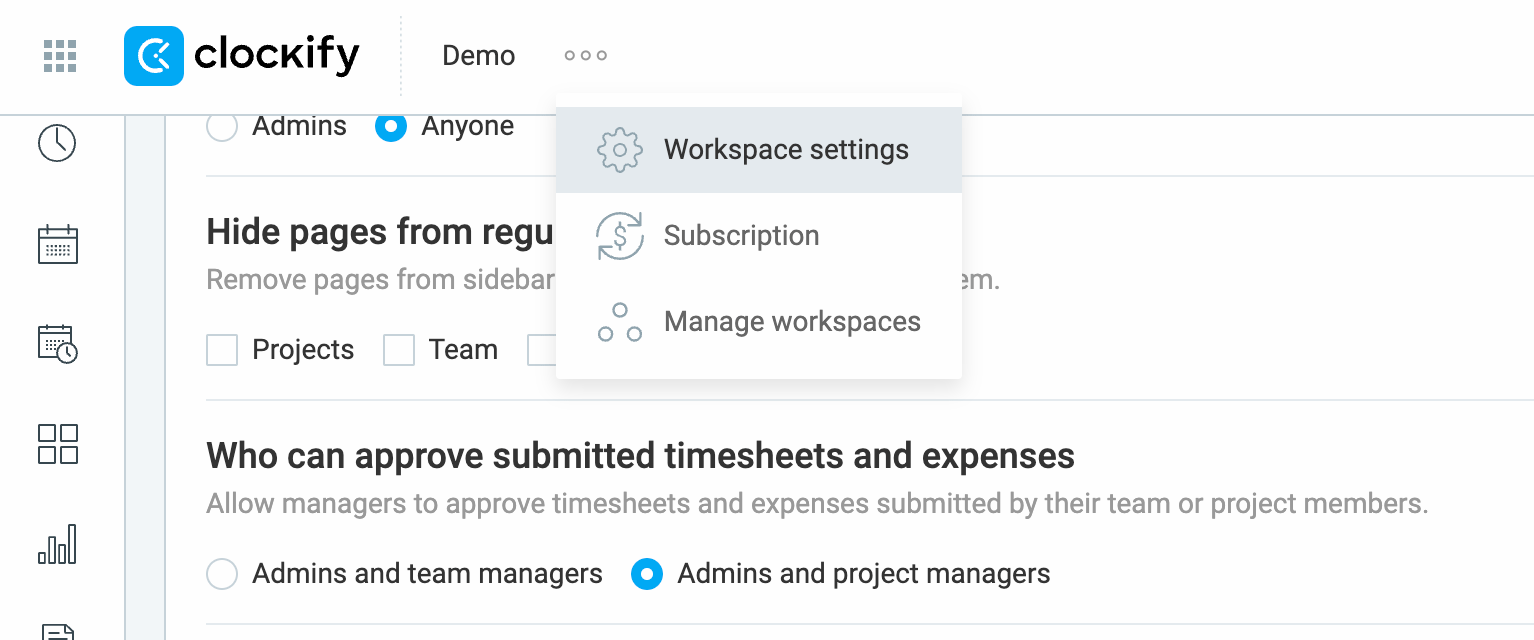
How to approve time as a project manager
- An admin sets you as a project manager on some project (e.g. MyProject).
- A team member logs time on MyProject and SomeOtherProject, and clicks Submit
- Go to the Approval page in the Clockify web app (or open the link from the email notification).
- Click on the person's timesheet to view it in full (click either on the person's name or total time).
- Review the time on MyProject. Time on SomeOtherProject will not be visible or approvable by you.
- If everything is correct, click Approve. If not, click Reject and write a message detailing what needs to be fixed before resubmitting.
Rejected entries have no status, aren't part of the pending request, and can be resubmitted for approval.
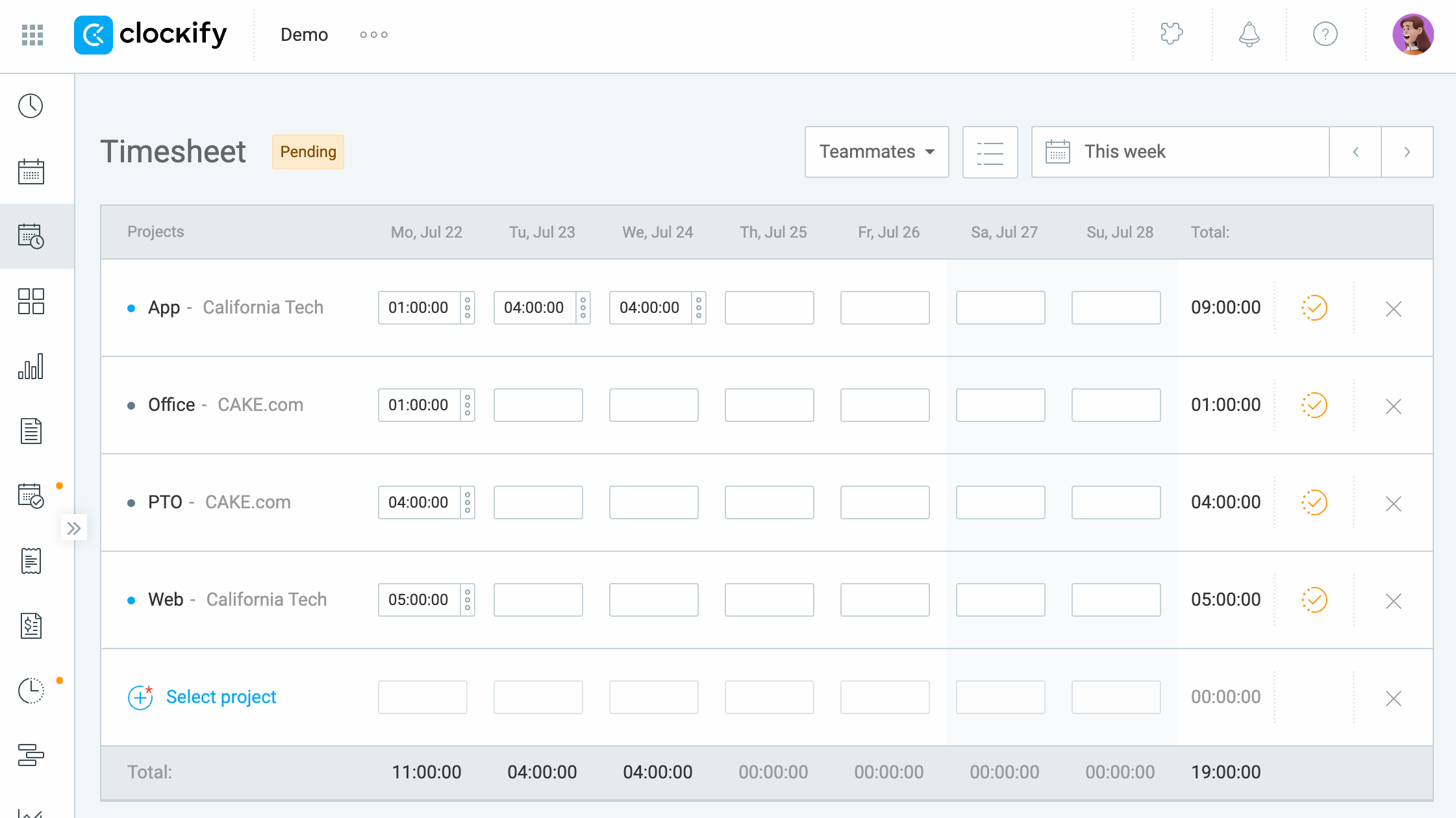
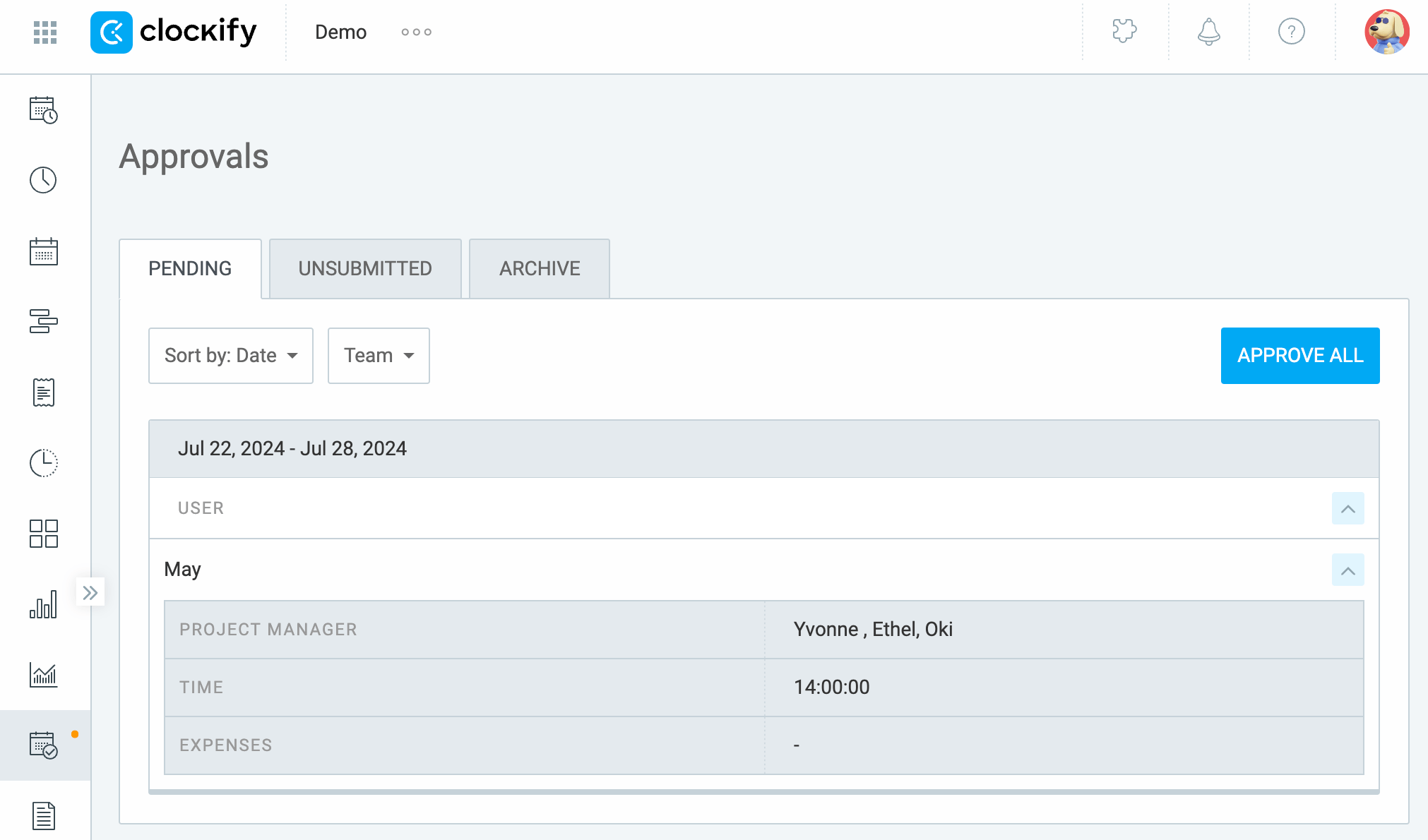
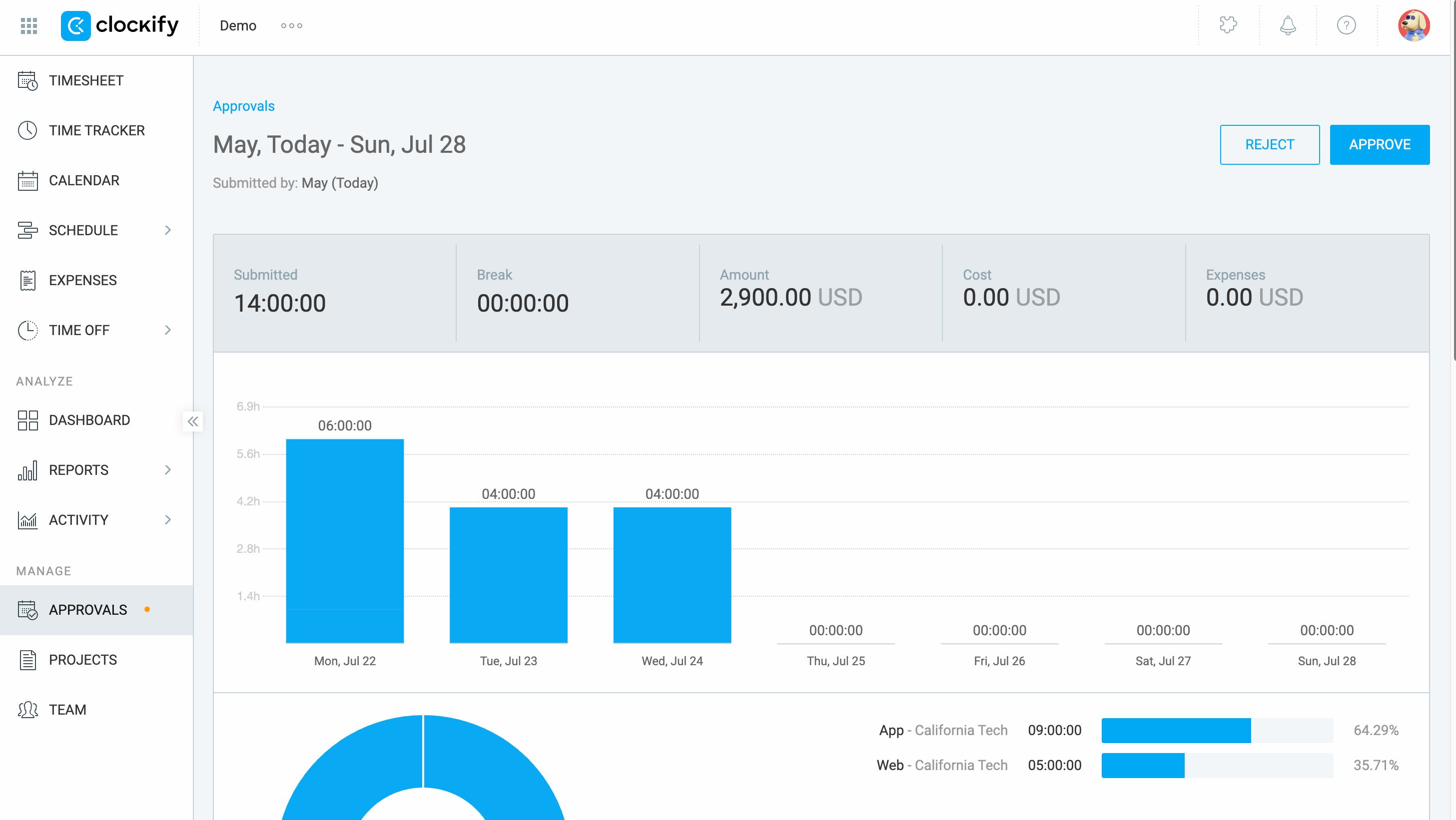
Benefits of project manager approval
This new workflow allows for more granular approval processes. For example, internal projects can be approved by team managers, HR, or accounting (as long as they are added as project managers on those internal projects). Client-related projects can be approved by a client representative or the client themselves.
Another new feature is that timesheets are approved piece by piece. For example, you may reject submitted time on your projects, but the rest of the approval request remains in place and can be approved for other projects.
If you are an admin, you retain the power to approve the entire pending timesheet (except for rejected entries, which are no longer pending).
For the approval request to be fully approved, each time entry in the submitted period must be approved. If a person logged time on a project that doesn't have a project manager, only an admin can approve that entry.
Important reminder: A project manager can see and approve/reject time and expenses only for the projects they manage. They can view and manage only parts of the request containing their projects, and their actions will not affect the rest of the request.
Tips on approving timesheets in Clockify
- If you need multiple approvals, the first approver can review the timesheet and apply a tag (e.g., "reviewed") using bulk edit in the Detailed report. The second approver can check for this tag before formally approving the timesheet.
- To invoice approved entries, create an invoice in Clockify and import time entries. They will automatically receive the "invoiced" tag.
- A submitted timesheet contains detailed information about the request, such as billability, billable amount, labor cost, and time off. What information is visible to a project manager depends on permissions set in the Workspace Settings.
- If an approved timesheet contains a mistake, you’ll need to withdraw your approval so a person or admin can edit the time entry. However, for audit purposes, a copy of the approved time will remain in the archive.
- To better track changes, enable the Audit log, which will track all changes to time entries and expenses. You can also see the creation date of a time entry by exporting time to CSV/Excel in the Detailed report (just make sure the "Created at" property is enabled in the "Customize export" option).
- Each approval request contains information on when it was created and submitted, and by whom. This information can also be found for each time entry in the Detailed report's CSV/Excel export (just enable those properties in "Customize export").
See Help article | See changelog
| Check roadmap
| Give feedback